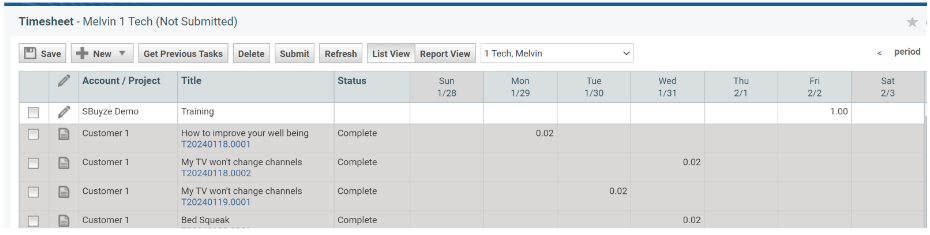Mastering Fundamentals to be a Super MSP: Resource Utilization Part 2
Welcome back, Autotask Warriors and Gladiators. The Big Game is over and we’re all done tracking Taylor Swift’s plane…So, that could only mean one thing: it’s time to get back to working on the MSP. You know, to accomplish goals like building profit, cultivating a Zen-like environment, and creating some raving fan Clients.
Last week, we talked about getting back to the MSP fundamentals with the need for the Advanced Resource Utilization Report. This week, we’re taking a deep-dive into this report.
Who will get the most out of this? The DIY folks. If you’d rather save the time and write a check, send me a note at info@agmspcoaching.com and Chris or I will get right back to you.
Want to save some $$$, but still want to get help from your peers and our Coaches? Join our Autotask Gladiator Community.
As we discussed last week, the Advanced Resource Utilization Report is one that needs to be run on a weekly basis. This report is going to tell how utilized the technicians are and where they are spending their time.
So many columns, where to start?
With Column A, of course. For your technicians to show up in the report, they must have a billable hour’s goal. Here’s how to find it:
Go to Admin>Accounting Settings / Users>Resources & Users
In the second column under the Resource & Users, click on the title “Weekly Billable Hours Goals”
This will show you who in your company has a billable hour’s goal. Another hint is the technicians will get grouped by their default departments.
Next, column E shows how many hours Technicians are to work. Columns B, C, and D are doing calculations in the background, so they are hidden to make the report easier to read.
Column F is how many billable hours (Client facing Time) the technician is to get per week. Advanced Global recommends this number to be between 75-85% of Column E. If you go above 85%, then you will risk burning out the technicians.
Column J will show how much Holiday or time off the technician has used for that week. Why does it matter? Well, the next two columns adjust the Available hours and Billable Hours to remove the time off. So, if a technician has one day off, then Column K will show the available hours of 32 and 27.2 of billable hours (if you required the 85%). This makes the goals reasonable and obtainable.
Ready to get into the meat of the Report?
Column M is where we start getting into the meat of this. This column records all the hours that a technician has entered into Autotask. This is any ticket time, regular time, and meeting time. This number should be close to Column K.
When these two columns are not equal, the technicians need to review and see what they have not entered. Yes, it will be off a little, but no more than an hour. This does not include the lunch break (to include the lunch break, the available hours will need to be 45). Breaks are paid for, so those are included in this time.
By the way, you should have a widget on their dashboard that shows how much time they are recording a day. Then it is up to the technician to make sure each day is fully recorded before going home or stopping for the day. Only when technicians record all their hours will one be able to see where all the time is going. Unless they recorded it all, you will be left guessing.
Continuing on with the other columns…
Column N will show you the percentage between Column K and Column M. This number needs to be 97% to 100%. This is everything they are to be recording in Autotask. Yes, that even includes the time they work on a project.
Column O is for internal hours, not including Office Management. What are those? Remember when you were filling out the billable codes and creating internal time entries? This is where those get added up together.
How do you find these?
Go to Admin> Finance, Accounting, & Invoicing > Billing Codes > Internal Time
The ones that have a check mark under the header of “Displays in Regular Time” is where the time for this column is from.
How do you see what the technician used? It depends on if the timesheet has been submitted or not. If the timesheet has not been submitted (AGMSP does not recommend submitting them), then you will go to My>Current Timesheet.
Only if you are an approver will you be able to perform these steps. Once you get on the timesheet, you will be able to click the pencil next to the entry and read the notes to see what they did during that time.
Extra steps if the timesheet has already been submitted
If the timesheet has already been submitted, then you have a few more steps to take. Click on the report view button and then choose the report type. The report type will be All Days. This view will allow you to see what the technician recorded that they were doing during that time.
When you pick this report it will put the entries in daytime order, so you may have to scroll through to find the entries you are looking for. Why are these important? Because this is the time the technicians are working, and the company is not making any money off of them. This needs to be kept down to a minimum of hours.
Column P is time that is recorded by default under “Office Management” in the Internal time. This is one that is used when performing tasks like office cleaning or filing paperwork. Also, it can be used when cleaning the technicians’ desk.
Column Q is the easiest to guess. Any ticket that is under the MSP name will show in this column. There will be some time that MSP equipment will need to be worked on and it does not fit in any of the other columns. This will help you look at the end of the week, month, or year as to how much internal IT is costing you. Just like you do for your clients, you will need to evaluate the cost of new equipment versus the cost of repairs.
Now for the fun column…if there is one
Column R is a fun one. It lists hours worked that are not covered by the default contract. When contracts are created, there is one made to catch everything that does not belong under the default contract and that time gets applied here.
Column S is the hours that are covered under a contract excluding the T&M contract. This lets you know how many hours the Techs charge for the contract weekly, monthly, or yearly. This helps keep the MSP profitable, because you can look to see where the Technicians are putting their time and ensure you are charging that Client enough for the time they use your Techs.
Column T is any time that falls under the contract but has been marked as non-billable. This is usually the time it takes the Technicians to leave messages or research. This is important because it represents how many hours you are giving the client free. It means that this time is not billed to the contract, nor is it considered T&M. You want to keep this to a low number, but make sure you see what you are giving to the client.
Yes, there is even more data to discover
Column U is a combined total of Column R, Column S, and Column T. This number needs to be equal to or greater than Column L. This is looking at how much time a week your Team works on client things. This should include ALL time spent on Clients, including drive-time, phone calls/messages, those “quick” emails, and actual support time. This is important to get right as you are comparing this to what is being charged to the Client monthly.
Column V is the same as Column N. This shows you the percentage of time the Technicians recorded for the week. This should be 97%-100%.
Column W is how much client facing time is being spent each week. When we mention client facing time, this is the time that the technician is working on something for one of your clients. Again, this column needs to be 97%-100%. This column has already taken into account for the percentage you wanted of the overall. Remember that Column F is where the 75%-85% comes in to play.
What to do when column W is not the right percent? Look back to Column M - are all the hours there? If yes, then keep going. Looking in Column U, are all the hours there? If yes, then you need to re-add, otherwise the percent is correct. When these columns do not have the right number of hours you will need to have the technician review their work for that time.
Real-Time Time Entry is Essential!
As we recently discussed, Real-Time Time Entry is crucial and was part of last week’s homework. There are two ways to help with this. The first is to get the Real Time – Time Entry report to the technicians daily. This was last week’s report that we talked about. This will allow them to see the gap between their time entries as well as the ticket they worked on before and after the gap.
The second way is to have the team hours widget on their dashboard for them to see. Each day is a different color and will show, when hovering over it, how many hours they put in for that day. They can even click on the day, and it will give them the ticket number, ticket title, Client, and the end time.
They will need to go to the column chooser (it looks like a box of boxes) and add the start time. When they add the start time, they will need to use the arrows on the right-hand side to put the start time before the end time. This allows them to scan their time entries for a gap.
Now back to the Utilization Report: Column X shows you how much of the technician’s time is spent money-wise on this. The calculation is Column R * 165. This is a default number and can be adjusted to match what you want.
Column Y is showing how much money you should be receiving monthly from your clients. This is counting the technician rate at 165 as a default and multiplying by Column S.
Whew! There you have it.
And here’s a quick summary for you:
You can use the AGMSP Advanced Utilization Report to evaluate last week’s timesheets and answer these questions:
Was the timesheet completed? In other words, were 40 hours reported?
How many hours are regular time – and what can we do to reduce that number?
How many hours are unknown time used to true up the time sheet – and how can we help the Tech to remember more of what they did? (Hint: Real-Time Time Entry)
How many hours are Company time (Task or Ticket time entries for the Zero account), and what can we do to reduce that number?
Are non-billable time entries actually non-billable work?
Is the Tech meeting the Weekly Billable Hours Goal? If not, what are they working on that is non-Customer-Facing work?
If all of this seems as out of reach and out of budget as winning the Vince Lombardi Trophy or Stanley Cup, then you need the Advanced Global MSP Coaching team of Coaches to get you back in the game. It just takes one email to info@agmspcoaching.com.
Steve & Co
PS- For more information on Resource Utilization, click here to download the Resource Utilization for MSPs eBook